Connecting to Linux servers
We are going to use the Linux computing environment for the analysis of our data. Linux is extremely useful because a lot of scientific software is built to run on Linux. You’ll be connecting to a linux computer that I manage. If you have issues with the computer, the default action is to send me an email and I will try to sort it out.
During your initial orientation, I’ll give you a server name like kumquat.ualberta.ca which is the name of the machine you will be using. I’ll also give you a login name and a temporary password. You can connect to the machine two ways. The easiest version is to use the x2go client, which brings up a remote desktop connection to the server. It requires a relatively good internet connection, like UWS.
Connecting with x2go
Go ahead and download the x2go client for your computer from here. This will put a new application on your computer. You may also need to install some additional software as described here. From there, you can launch the new application called “X2GO Client,” which will be pretty unimpressive. You need to click the New Session button in the upper left corner (mine looks like a document with a star on it). This will which will bring up a configuration window that looks like this.
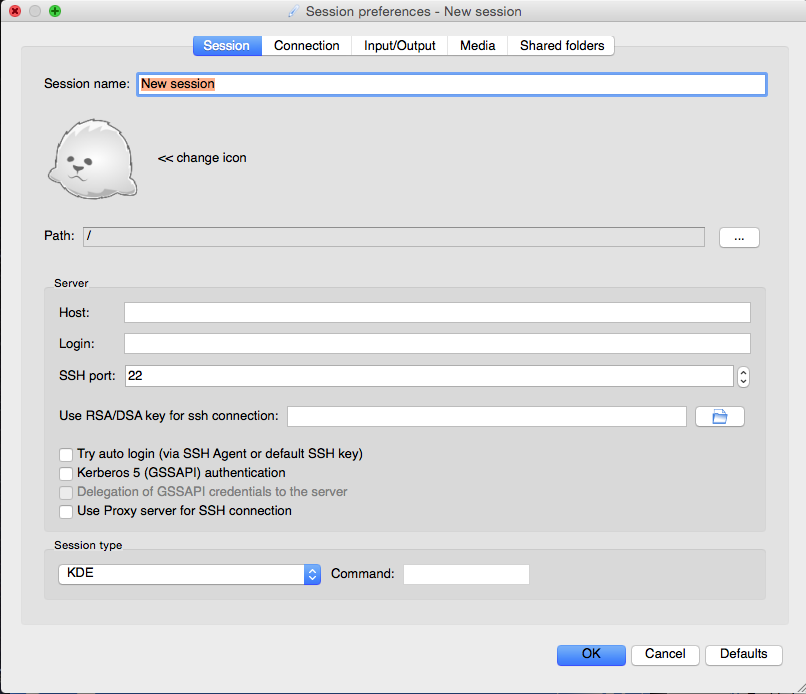
You will need to edit a few fields.
- Set
Session name:to be a useful name that reminds you of what machine you are connecting to. In the example case, I’d probably pickkumquat. - Set the
Host:field to the server name I gave you (e.g.,kumquat.ualberta.ca) - Set the
Login:field to your user name. - Finally, change the
Session typeand the bottom toMATE.
ou shouldn’t need to change anything else. Click on the OK button. This will create a new session.
Once you return to the main x2go window, click on the session. This will pull up the session. Type in the password that I have given you and click on Ok, which should initialize the connection. You should get a desktop appearing on your desktop that looks something like this:
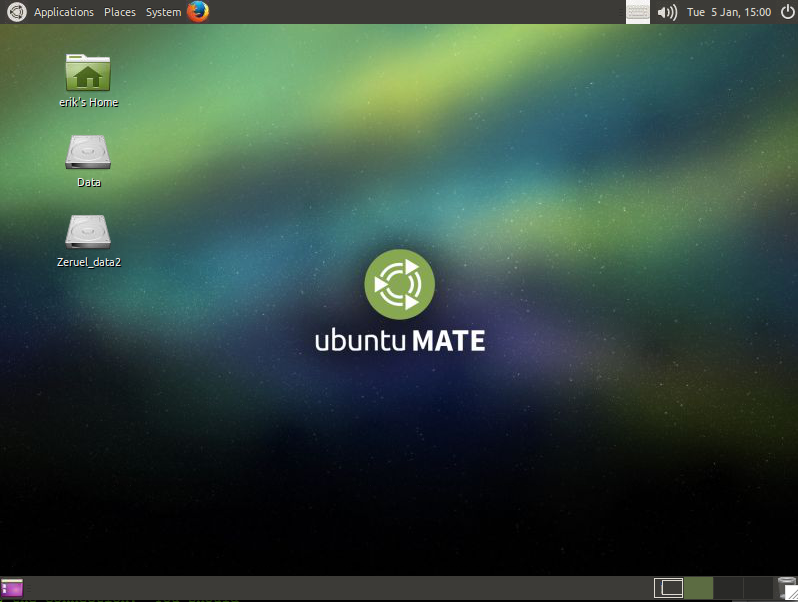
If you don’t, please email me the error messages that scroll past during the connection phase and I can work on debugging it.
Getting to know the command line
The work we do will presume an intimacy with the command line interface. The command line is the channel by which we can engage with a computer, using individual text commands. The command line may seem primitive, but it is the best extant way of telling a computer precisely what you want it to do. If you get bored / saturated in what follows, check out Neal Stephenson’s description of why command lines are so amazing here.
To get started, we’ll need to make linux spit up its command line through a “Terminal.” You can find that by clicking on the menu to bring up a MATE Terminal. It’s in the “System Tools” menu:
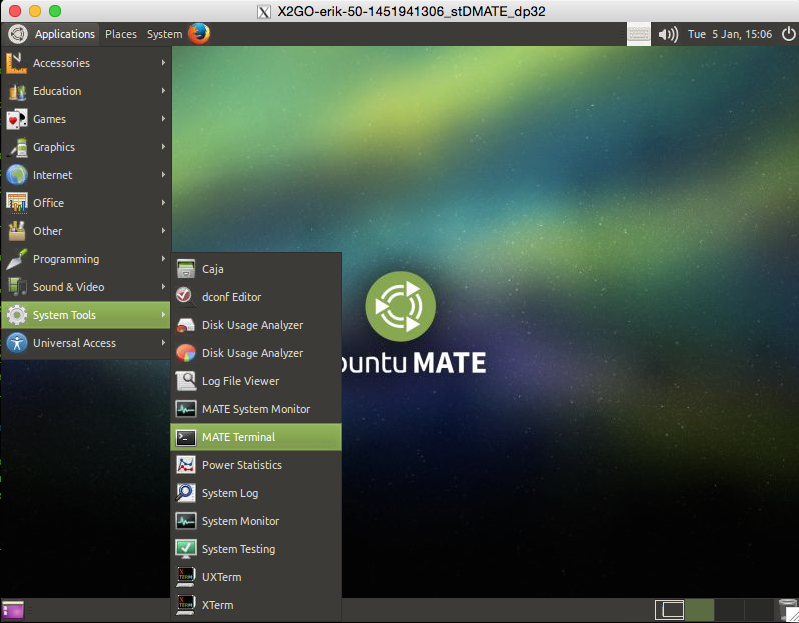
Or you can right-click on the desktop and select “Open in Terminal.” This brings up the classic blinking cursor and you can type your commands and get responses from the computer. To get some familiarity with the command line, work through the command line tutorial given here. The essentials are
but all the others are interesting as well. Congratulations, you are now a linux user!
